NanDeck, le logiciel pour aider les auteurs de jeu à créer leurs cartes
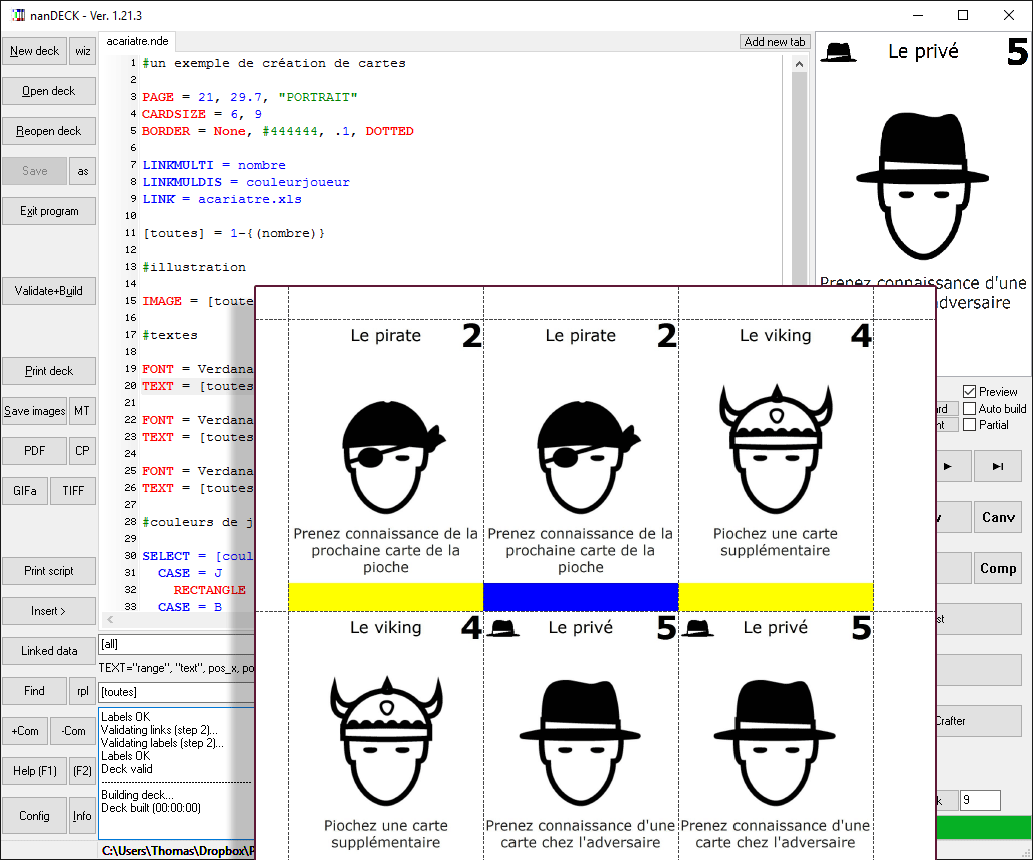
Depuis maintenant 6 mois, avec le compère Mathieu, nous nous sommes mis en tête de créer un jeu de société ensemble. J’aurai l’occasion de vous le présenter plus en détail prochainement mais je vais plutôt aujourd’hui vous parler d’un logiciel qui nous aura bien aidé dans notre conception : NanDeck, téléchargeable à l’adresse http://www.nand.it/nandeck/ avec son manuel d’utilisation.
N’ayez pas peur
NanDeck est un logiciel gratuit qui n’a que que pour seul et unique but de créer des cartes de jeu personnalisées. L’intérêt d’utiliser un tel logiciel plutôt que de construire manuellement les cartes sous votre logiciel de bureautique favori ? Si vous devez changer un paramètre ou un élément de la carte (sa taille ou le nombre de points de victoire qu’elle apporte), il vous suffit de modifier la ligne de code qui le gère pour recréer instantanément une version à jour de l’ensemble de votre jeu de carte.
NanDeck est l’œuvre d’un seul homme : Andrea Nand. Le développement du logiciel a été entamé en 2006 et toujours régulièrement mis à jour. Il est possible de donner via Paypal pour soutenir le projet.

L’interface de NanDeck : code et prévisualisation
Du « code » ? C’est sans doute ce qui peut effrayer au premier abord, NanDeck est un logiciel qui se programme en lignes de code. Avec un manuel de 168 pages et des dizaines de fonctions différentes. Pourtant, quelques lignes simples peuvent déjà faire économiser de nombreuses mises à jour manuelles et les exemples tirés du manuel ou trouvés sur la toile permettent déjà d’accomplir les tâches de base. Si j’en parle aujourd’hui, c’est parce que je vous recommande donc fortement son utilisation, ça en vaut la peine !
Le sommaire du tutorial
- Le sujet de l’exercice
- Le tableur
- Le format des pages et des cartes
- Le lien avec le tableur
- L’application d’une instruction
- Une image
- Des textes
- Une couleur par joueur
- Une série d’icônes
- Le code complet
- Prévisualiser et imprimer ses cartes
- Extraire une sélection de cartes
- En savoir plus
Le sujet de l’exercice
Pour vous le prouver, mettons-nous en situation. Imaginons que, pour votre futur jeu à succès, vous ayez besoin de cartes de personnages :
- Une série des mêmes personnages de base mais avec une couleur différente pour chaque joueur ;
- Des cartes personnages additionnelles disponibles par la suite avec un coût distinct ;
- Chaque personnage ayant une illustration, un court texte description et un nombre de points de victoire affiché sur la carte.

Le format de carte souhaité
Le tableur
Pour démarrer, créez un fichier Excel pour y placer les différents paramètres de cartes.
La première ligne contient vos entêtes de colonnes. Pour les besoins du jeu, j’y place :
- « nom » : nom du personnage
- « description » : ça se passe de commentaire
- « pv » : nombre de points de victoire du personnage
- « cout » : coût de la carte personnage (un coût ici décrit en « chapeaux » avec un « M » pour « chapeau mou » et un « P » pour « casque à pointes ». « MMP » voulant dire 2 chapeaux mous et un casque à pointes)
- « nombre » : nombre d’exemplaires de la carte
- « couleurjoueur » : série des couleurs des joueurs (qui seront utilisées pour les cartes de base uniquement). Je représente chaque couleur par une lettre (« J » pour « Jaune » et « B » pour « Bleu »), séparées entre elles par le signe « | ».
- « image » : chemin relatif vers le fichier de l’image associée au personnage.
Ensuite, chaque ligne contient un type de carte donné et ses caractéristiques.
Dans le détail cela donne donc ceci :

La carte « Le pirate » existera en 2 exemplaires, l’un jaune l’autre bleu. Tandis que la carte « L’alien » n’existe qu’en un seul exemplaire et vaut un chapeau mou et un casque à pointes.
Télécharger l’ensemble des fichiers de cet exemple au format zip
Ce fichier Excel contient donc toutes les données nécessaires à la création des cartes. Par la suite, si je dois ajouter une couleur de joueur, modifier le coût d’une carte ou mettre à jour une image, il me suffira de modifier ce tableur et de relancer le programme.
Le format des pages et des cartes
Lancez NanDeck. Par défaut le logiciel s’ouvre sur une page blanche qui n’attend que votre code. Nous allons déjà paramétrer les caractéristiques globales des cartes : leur taille et la taille de la page qui les contiendra.
PAGE = 21, 29.7, "PORTRAIT" CARDSIZE = 6, 9 BORDER = None, #444444, .1, DOTTED
Chaque ligne contient une instruction. Appuyez sur la touche « F2 » quand vous êtes sur une ligne pour voir les paramètres possibles. Ici on définit sur la première ligne le format de la page (les dimensions sont en centimètres) ; sur la deuxième la taille d’une carte (toujours en centimètres) et sur la troisième la couleur et l’épaisseur des bordures entre les cartes pour faciliter leur découpage.
On voit déjà à ce stade la puissance d’un tel outil. Si demain vous souhaitez changer la taille des cartes ou revoir le format d’impression, une seule donnée à changer !
Vous pouvez sauvegarder à ce stade (on ne sauvegarde jamais assez).
Le lien avec le tableur
Nous allons ensuite ajouter les instructions qui vont indiquer au logiciel d’aller chercher les données dans le fichier Excel créé préalablement :
LINKMULTI = nombre LINKMULDIS = couleurjoueur LINK = acariatre.xls
La dernière ligne indique le nom du fichier Excel (que je vous recommande de placer dans le même dossier) qui contient donc toutes les caractéristiques des cartes.
La première ligne indique, quant à elle, le nombre d’exemplaires de chaque carte. La deuxième ligne le nom de la colonne qui contient les données nécessaires aux variantes d’une même carte (ici une couleur différente par joueur).
Concrètement, pendant la phase de construction des cartes, le logiciel commence par parcourir ce tableur où chaque ligne représente une carte à générer.
Si l’instruction LINKMULTI est utilisée en début de fichier, NanDeck duplique chaque ligne en autant d’exemplaires que le spécifie la colonne indiquée.
Si l’instruction LINKMULDIS est utilisée en début de fichier, le logiciel utilise les séries de données pour renseigner chaque instance des lignes dupliquées.
Ainsi, le fichier de données de base :

est comprise par NanDeck comme si le tableur contenait en réalité :

La ligne « Le pirate » est comprise comme étant présente en deux exemplaires (car « nombre » vaut 2 dans le tableur de base) et la couleur du joueur vaut « J » dans la première et « B » dans la deuxième. Cela permet de ne pas mettre d’informations redondantes dans le tableur et de très facilement manipuler le nombre d’exemplaires et les différentes variantes de cartes.
Bien sûr, si on souhaite, pour plus de facilité, n’utiliser qu’une ligne par carte à construire, rien n’empêche de manuellement dupliquer les lignes pour chaque exemplaires de cartes dans le tableur initial sans recourir aux instructions LINKMULTI et LINKMULDIS.
L’application d’une instruction
Les présentations d’usage étant faites, nous entrons dans le vif du sujet.
Pour construire chaque carte prévue, NanDeck parcourt la série d’instructions du programme qui décrivent en détail quels éléments afficher. Pour chaque instruction, il vérifie tout d’abord si la consigne s’applique à la carte en cours de construction. Pour cela, il regarde la première donnée de l’instruction qui définit la série de cartes pour laquelle cette consigne doit être appliquée.
Par exemple, l’utilisation de l’instruction RECTANGLE ci-dessous provoque l’affichage d’un rectangle noir pour la 8e carte uniquement :
RECTANGLE = 8, 0, 0, 100%, 100%, #000000
Cet autre exemple affiche le texte « Hello world » pour les cartes comprises entre la deuxième et la cinquième :
TEXT = 2-5, "Hello World", 0, 0, 100%, 100%, CENTER, CENTER
NanDeck permet d’aller très loin dans la gestion d’un paquet de cartes divisé en autant de sections de cartes partageant un même modèle (pour différencier par exemple des cartes de personnages et des cartes d’actions aux modèles complétement distincts).
Pour commencer doucement, l’exemple de ce tutoriel n’utilise pas ces fonctions avancées. Nous allons simplement utiliser une seule section de carte « [toutes] » basée sur le nombre total de cartes indiqué dans le fichier Excel (somme de la colonne « nombre ») :
[toutes] = 1-{(nombre)}
Toutes les instructions commenceront donc par la propriété [toutes] pour simplement dire qu’elles s’appliquent à toutes les cartes de notre jeu.
Une image
Les instructions que nous allons utiliser maintenant décrivent simplement les éléments à ajouter sur les cartes. Comme indiqué préalablement, la première donnée de l’instruction est souvent la série de cartes pour laquelle celle-ci doit être appliquée. Les suivantes indiquent simplement les paramètres de construction (positionnement sur la carte, taille, couleurs et styles, etc.). Chaque instruction possédant son propre lot de valeurs possibles, usez de la touche « F2 » pour une saisie facilitée.
Pour afficher l’image du personnage de la carte, nous utilisons par exemple l’instruction IMAGE :
IMAGE = [toutes], [image], 15%, 20%, 70%, 50%, 0, P
Ici on indique, pour toutes les cartes, d’afficher l’image du fichier indiqué dans la colonne « image ». La zone dédiée à cette image commence à 15% du bord gauche et 20% du bord haut, occupe 70% de la largeur disponible et 50% de la hauteur. Le « P » signifie que l’image doit occuper le maximum de la zone disponible sans être déformée.

Une image bien positionnée et non déformée
Des textes
Pour afficher le nom du personnage, sa description et sa valeur en points de victoire, nous utilisons l’instruction TEXT précédée de la consigne FONT pour définir le style de police de caractères :
FONT = Verdana, 14, , #000000 TEXT = [toutes], [nom], 0, 0, 100%, 10%, CENTER FONT = Verdana, 12, T, #222222 TEXT = [toutes], [description], 0, 70%, 100%, 20%, CENTER, WORDWRAP FONT = Verdana, 28, B,#000000 TEXT = [toutes], [pv], 80%, 0, 20%, 10%, RIGHT
Il existe plein d’options pour définir le style du texte. Dans cet exemple, « T » signifie que le bloc de texte est transparent (par défaut, un fond blanc est placé derrière le texte), « B » place le texte en gras, etc.

3 textes pour compléter l’image
Une couleur par joueur
Pour mettre en place une bordure de couleur en bas des cartes selon la couleur du joueur, on crée un rectangle basé sur la lettre (« J » ou « B ») définie dans la colonne [couleurjoueur] :
SELECT = [couleurjoueur]
CASE = J
RECTANGLE = [toutes], 0, 90%, 100%, 10%, #FFFF00
CASE = B
RECTANGLE = [toutes], 0, 90%, 100%, 10%, #0000FF
ENDSELECT
Concrètement NanDeck regarde le contenu de la colonne « couleurjoueur ». Comme vu précédemment, Celle ci étant associée à une instruction (en début de fichier) LINKMULDIS, le logiciel fait comme si chaque valeur séparée par un « | » aboutissait à sa propre ligne du tableur.

Une bande de couleur pour identifier le joueur
Une série d’icônes
Enfin, NanDeck permet tout aussi facilement d’afficher une série d’icônes les unes à la suite des autres dans un espace réservé. On va s’en servir ici pour afficher le coût de la carte :
ICON = [toutes], M, img\picto-chapeau-mou.png ICON = [toutes], P, img\picto-casque-pointes.png ICONS = [toutes], [cout], 0, 2%, 20%, 30%, 20%, 7%, 0, P, LEFT, TOP
On définit préalablement les icônes possibles associées à chaque lettre avec l’instruction ICON puis la zone d’affichage de ces icônes (taille totale de la zone, taille possible de chaque icône) avec l’instruction ICONS. La colonne utilisée pour connaitre les icônes à afficher est ici la colonne « cout », la suite de lettres dans la case du tableur indiquant la suite d’icônes associée (« MMM » pour 3 chapeaux mous).

Une autre carte affichant les icônes de coût en haut à gauche
Là aussi, en phase d’équilibrage d’un jeu, cela permet très simplement de modifier le coût d’une carte en modifiant uniquement le tableur de données.
Le code complet
#un exemple de création de cartes
PAGE = 21, 29.7, "PORTRAIT"
CARDSIZE = 6, 9
BORDER = None, #444444, .1, DOTTED
LINKMULTI = nombre
LINKMULDIS = couleurjoueur
LINK = acariatre.xls
[toutes] = 1-{(nombre)}
#illustration
IMAGE = [toutes], [image], 15%, 20%, 70%, 50%, 0, P
#textes
FONT = Verdana, 14, , #000000
TEXT = [toutes], [nom], 0, 0, 100%, 10%, CENTER
FONT = Verdana, 12, T, #222222
TEXT = [toutes], [description], 0, 70%, 100%, 20%, CENTER, WORDWRAP
FONT = Verdana, 28, B,#000000
TEXT = [toutes], [pv], 80%, 0, 20%, 10%, RIGHT
#couleurs de joueur
SELECT = [couleurjoueur]
CASE = J
RECTANGLE = [toutes], 0, 90%, 100%, 10%, #FFFF00
CASE = B
RECTANGLE = [toutes], 0, 90%, 100%, 10%, #0000FF
ENDSELECT
#coût
ICON = [toutes], M, img\picto-chapeau-mou.png
ICON = [toutes], P, img\picto-casque-pointes.png
ICONS = [toutes], [cout], 0, 2%, 20%, 30%, 20%, 7%, 0, P, LEFT, TOP
Télécharger l’ensemble des fichiers de cet exemple au format zip
Prévisualiser et imprimer ses cartes
À chaque moment, il est possible de vérifier si le code saisi est valide et à quoi ressemblent les cartes générées en utilisant le bouton « Validate+Build ». Attention, tant que vous n’avez pas revalidé votre code, ce sont les dernières versions construites des cartes qui sont toujours prévisualisées.
Pour voir les cartes, on peut utiliser la fenêtre de prévisualisation à droite ou utiliser le bouton « Print deck » pour voir les pages d’impression.
Une fois satisfait, on peut sauvegarder individuellement les images (« Save images ») ou générer un fichier PDF (« PDF ») prêt à l’impression.

Extraire une sélection de cartes
Au cours de la conception d’un jeu on peut devoir corriger ou mettre à jour une série de cartes sans vouloir réimprimer l’ensemble des cartes du jeu. Pour répondre à ce besoin, je prévois dans mon fichier Excel de départ, deux colonnes supplémentaires « nombre_temp » et « couleurjoueur_temp » que je remplis uniquement des informations des cartes à imprimer spécifiquement. Il suffit ensuite de modifier les paramètres de consultation du tableur pour faire une version restreinte du jeu de cartes :
LINKMULTI = nombre_temp LINKMULDIS = couleurjoueur_temp LINK = acariatre.xls
Pour en savoir plus
Les possibilités de NanDeck sont immenses et il existe souvent beaucoup de façons de parvenir au même résultat (plus ou moins laborieusement). Pour en savoir plus, il faut bien sûr lire le (f…) manuel et regarder en détail les exemples fournis à la fin. Voici également deux vidéos francophones pour démarrer :
Par ailleurs, si vous avez des questions à ce sujet, n’hésitez pas !
14 réponses à “NanDeck, le logiciel pour aider les auteurs de jeu à créer leurs cartes”
Laisser un commentaire
Il est aussi possible de réagir à ce billet via Mastodon : @acariatre@ludosphere.fr
Salut,
Excellent petit tuto. Nandeck est un excellent logiciel de création qui simplifie grandement la création. Je m’en sers depuis quelques jours et en suis ravi.
Mais j’ai un problème auquel vous aurez peut-être la solution ; j’ai besoin d’imprimer des cartes recto-verso, mais mes guides de coupe ne sont pas centrés. Or sur le verso, il y a du texte, et je ne peux donc pas utiliser la commande « miroir » de mon imprimante. Savez-vous s’il existe un moyen de bouger les guides ou mieux, de les centrer sur nandeck ?
Merci !
Bonjour,
Je suis nouvelle dans l’utilisation du logiciel et je vous remercie pour cette première approche en français.
J’ai cependant une question. Je souhaiterais imprimer les cartes sauf que je veux faire du recto-verso et là mon recto, ne correspond pas avec mon verso car ce n’est pas la bonne carte qui se situe derrière. Avez-vous une solution? Je souhaiterais faire un effet « miroir » de la disposition des cartes lors de l’enregistrement en pdf.
Merci
Bonjour,
Est-ce que tu utilises la commande « DUPLEX=[range recto],[range verso] » ?
puis « print=DUPLEX »
Habituellement j’utilise aussi « PAGE » avec l’argument HVD pour bien centrer les pages pour eviter des soucis.
Merci Lyscanthrope ☺️
Je vais essayer ça
Sympa l’article.
JE découvre Nandeck qui a l’air pas mal mais un peu délicat à utiliser.
Quand je fusionne avec un tableau de données (Excel, Office Calc ou cvs) les textes comportant des accents ne sont pas importés correctement. Tous les accents sont remplacés par d’autres symboles graphiques (losange avec ?, etc.).
Dans votre exemple, cela a l’air de bien fonctionner. Un indice ?
Bonjour Thierry,
En effet Nandeck peut un peu être récalcitrant à l’adoption mais il faut persévérer.
Les problèmes d’encodage de caractères notamment sont toujours une plaie.
Dans mon cas, sous Windows, avec Excel enregistré dans le format par défaut (ISO et pas UTF8) et en utilisant la fonctionnalité HTMLTEXT et pas TEXT tout court je n’ai pas le problème.
Est-ce que ça résout votre problème ?
Bonjour Acariatre.
Merci pour votre réponse.
En effet, htmltext encode correctement les caractères accentués mais ne me permet pas, apparemment, d’avoir un centrage horizontal automatique du texte comme avec la balise TEXT.
Un vrai casse-tete
Bonjour.
En reprenant exactement le code de l’exemple, j’obtiens un résultat identique sauf pour la carte n°5 dont le titre « Le privé » s’affiche avec un losange noir contenant un point d’interrogation à la place du « é ».
Il y a t-il un paramètre spécial de configuration de nandesk à régler ?
Bonjour,
Je voudrais savoir si il y a un moyens de dissocier les cartes du deck.
Une carte un PDF?
Merci!!!
Bonjour,
J’ai le même problème semble-t-il. Tout allait bien jusqu’à ce que je mette des apostrophes et des accents, qui sont remplacés par des rectangles.
Vérification faite, l’encodage est bien en ISO.
J’ai essayé «htmltext» comme vous le conseiller, mais cela me donne le texte en haut à gauche (on perd tout alignement comme le note Thierry), et les caractères accentués ne sont pas interprétés mais remplacés par leur code, par exemple j’obtiens ceci : «jx2019;xE9coute».
J’aimerais vraiment trouvé une solution, pour l’instant je n’en trouve pas !
*conseillez, bien sûr
Bonjour,
j’ai commencé à utiliser le logiciel qui à l’air prometteur.
J’aimerai savoir si on peut faire un trait de haut en bas voir même qui fait le tour de la carte ?
Finalement j’ai réussi.
Maintenant je cherche à intégrer une image je n’y arrive pas.
Je met le lien hypertexe, je sauvegarde mais ça ne marche pas sur le logiciel.
J adore